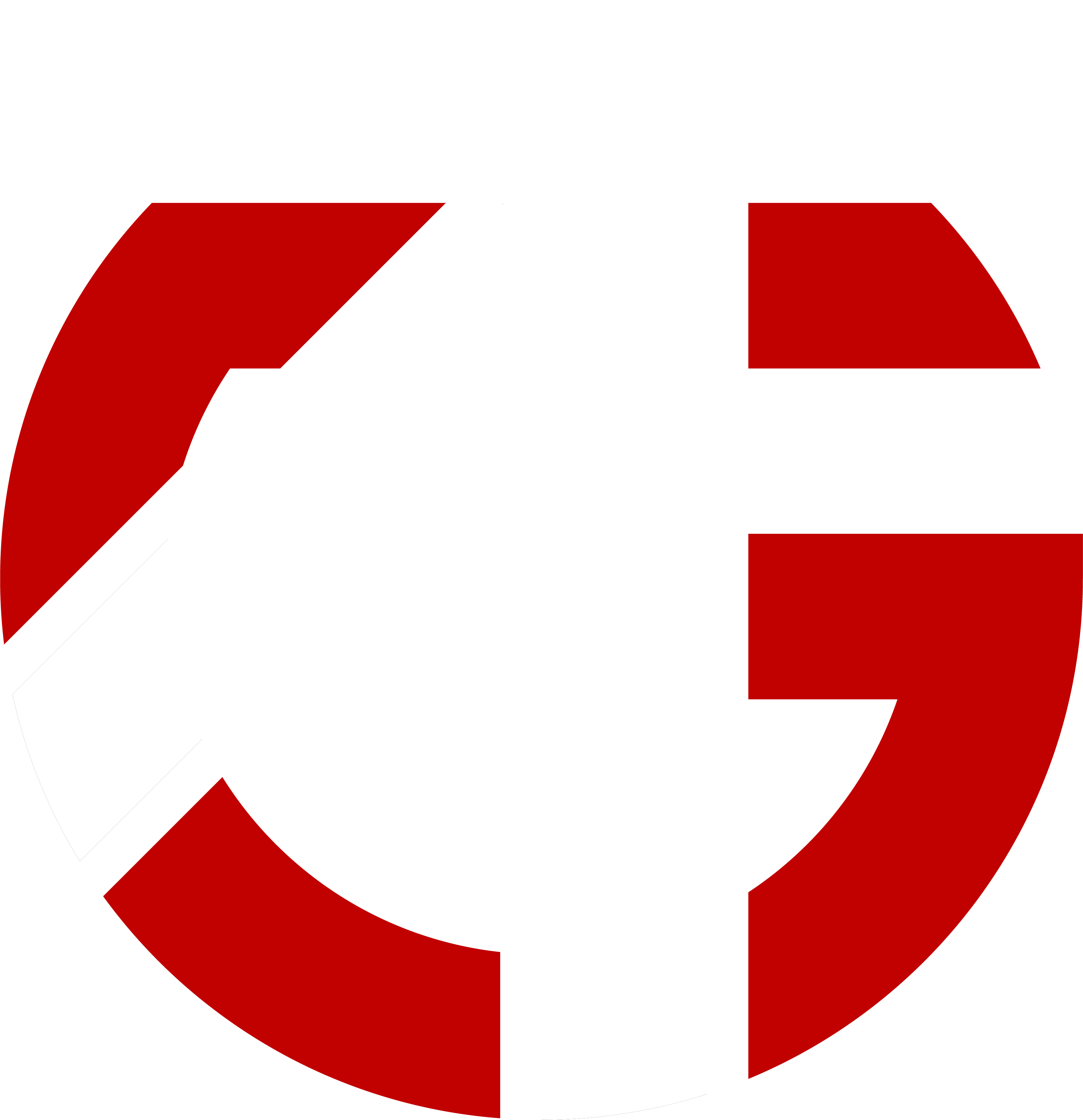If you require any further assistance, don't hesitate to reach out for Tech Support via the Official Discord or Teamspeak!
If you prefer a video on how to install our mods, click here!
If you prefer a video on how to install our Teamspeak/TFR, click here!
To easily download via Steam Workshop, click here!
To download the the Arma 3 sync, click here!
To download the the Teamspeak 3 Plugin, click here!
When downloading mods the Addon name may appear as "ANZUSGaming Colorado Life". This is the Texas modpack, where @Texas is referenced in this guide you may be looking for "ANZUSGAming Colorado Life" instead!

- If you downloaded with google drive, once you have extracted all the mods locate the "teamspeak" folder within and run the plugin file.
- If you downloaded with Arma 3 Sync, once you have downloaded all the mods locate the "teamspeak" folder within and run the plugin file.
- If you downloaded with Steam Workshop, once you've extracted all the mods, hit the three dots on your ARMA 3 launcher on the ANZUSGaming Texas Life mod, Open folder explorer then open the "teamspeak" folder and run the plugin
- Now that your TFAR plugin has been installed through one of the three above options, go into Teamspeak and press Alt+P.
- Go to Addons, locate TaskForceRadio Plugin and ensure that the button next to it says "ENABLED" (click it to enable it otherwise)
- If you have the error "Plugin failed to load: Api is not compatible: 23 (minimum: 26, current: 26)" when enabling the plugin simply downgrade your teamspeak with this link Click Here (Example of this error: Click Here)

- If you don't have Java installed: download it first by clicking here!
- Download Arma 3 sync: Click Here
- When it is opened open the "Addon Options" at the top of the application press the "+" icon on the right side on the "Addon Search Directories".
- After you click the + button navigate to your Arma 3 files you can find this by going to your main drive, "program files (x86)", "Steam", "steamapps", "common" and select the "Arma 3" folder and hit open.
- After that, click on the "Repositories" at the top, click the "+" option and put ftp://51.79.66.23/.a3s/autoconfig in the "Public auto-config url" and hit import then click "OK".
- Next, select the repository you just added and hit the paper with an arrow on it, this should then open another page and be "checking files".
- Ensure that the "Default destination folder" is set to the file you just added, it should be C:\Program Files (x86)\Steam\steamapps\common\Arma 3 and after it has checked the files it should come up in the repository content with a file called "@Texas" with a yellow warning triangle, check the box just on the left of that icon and hit the "play" button on the left. It will then start to download the mods for you and put it into the correct place.
- When that is finished downloading go to your Arma 3 launcher and go to the mods section, then click on the "+Local Mod", navigate to your Arma 3 folder through the program files, steam, steamapps, common, Arma 3 and then select the "@Texas" file. It will then load in and you need to select it.
- Hit the big play button and load in!